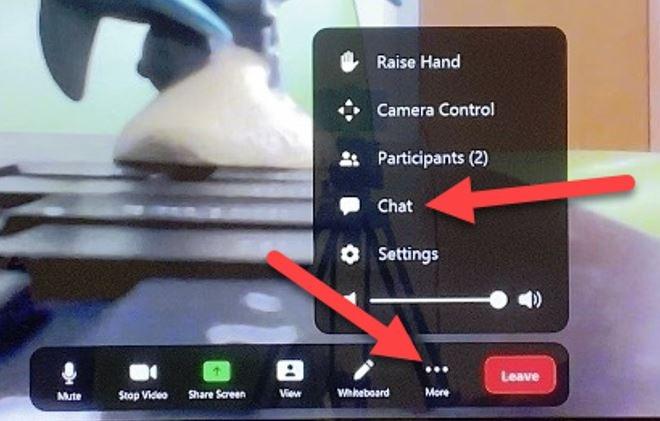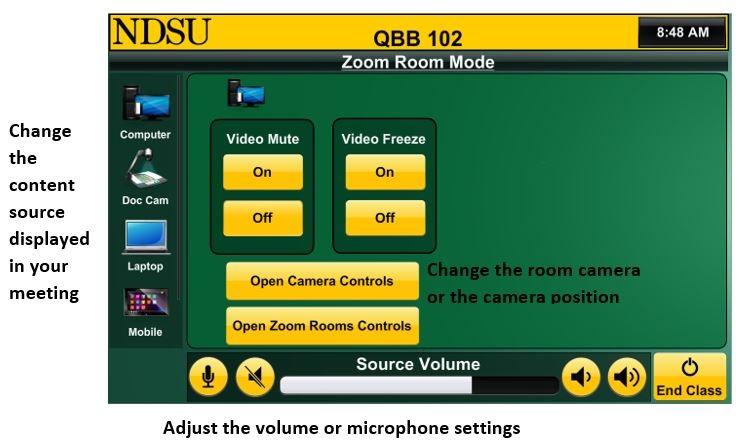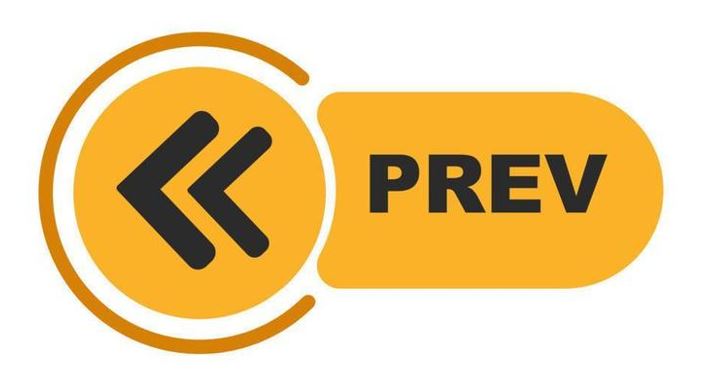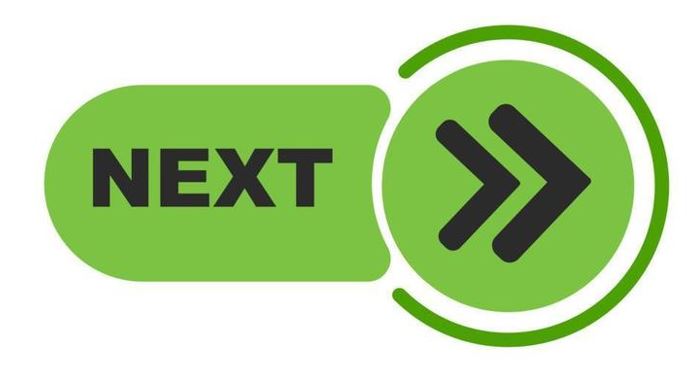Topics Map > Services > Teaching, Learning and Classrooms > Classrooms and AV Technology
Starting Your Zoom Rooms Call
User Guide Topics
Video Lesson
Introduction
The following section introduces the Zoom Rooms mode in our instrumented classrooms. This mode allows for full control of Zoom meetings from the touchscreen or SMART podium, freeing up the computer to be used for your presentation.
To start, tap the button labeled “Start Zoom Rooms Call” on the touchscreen. This will open a screen like the one in the class and web conference modes, but with the added “Open Zoom Room Controls” button.

Our instrumented classrooms have two different Zoom Room configurations; one where the call is managed using the touchscreen, and another where it is managed using the SMART podium. You will know the configuration of the room as soon as you select to start the room system in Zoom Rooms mode. If the Zoom Room is controlled by the SMART podium, you will see a screen like the one below with touch controls to start a scheduled or ad-hoc Zoom meeting. Otherwise, your Zoom Room is configured to be controlled by the touchscreen.
Next, we will look more closely how to utilize both of these possible room setups.
SMART Podium Zoom Room Controls
If your Zoom Room is using the SMART podium for call controls, you screen should look similar to the image below after selecting to start a Zoom Rooms call. Find your class listing on the calendar and select "Start". This will initiate the Zoom connection and provide you with the call controls right on the SMART podium.

The Zoom call controls will be located at the bottom of the screen, very similar to the controls using the Zoom Workspace app. If a particular option is not listed, such as the chat function in the example below, please use the "More" option to see the remaining selections and choose the one you need.
Once you are done with your call, please select "Leave" and then "End Meeting for All" to end the connection. Lastly, use the controls on the Crestron touch screen to shut the classroom equipment down.
Touchscreen Zoom Rooms Controls
If your Zoom Room controls are handled by the touchscreen in your classroom, please click on the "Open Zoom Rooms Controls" button to bring you to the following screen on your touchscreen. To start an ad-hoc meeting, simply press “Start Meeting”. In order to start a prescheduled class connection, find your meeting title in the list and select "Start". This will open a new screen with controls to your meeting.

Camera, microphone, and speakers are always preselected in Zoom Rooms for your convenience, so you are now ready to start engaging with your online participants. If you would like to share your computer screen, or any of the other sources available in your classroom, please select the "Share Screen" option on the touchscreen and then select "Share to Meeting" on the pop-up window that will appear. Whichever source you have selected will now be displayed to your online audience.

Should you need to switch sources, adjust the camera, or the microphone/speakers in your Zoom Rooms call, please use the "Home" icon located on the right side or the top of your touchscreen to flip back into the room control window (shown below). Once you are done you can use the same "Home" icon or "Open Zoom Rooms Controls" button to return to the Zoom Room controls.
When you have finished your lecture and want to end the meeting, tap on the “End” button. Please make sure to click on “End Meeting for All.”

After ending the meeting, click on the home icon to go back to the regular class view of the touchscreen. Then, end class as you usually would.