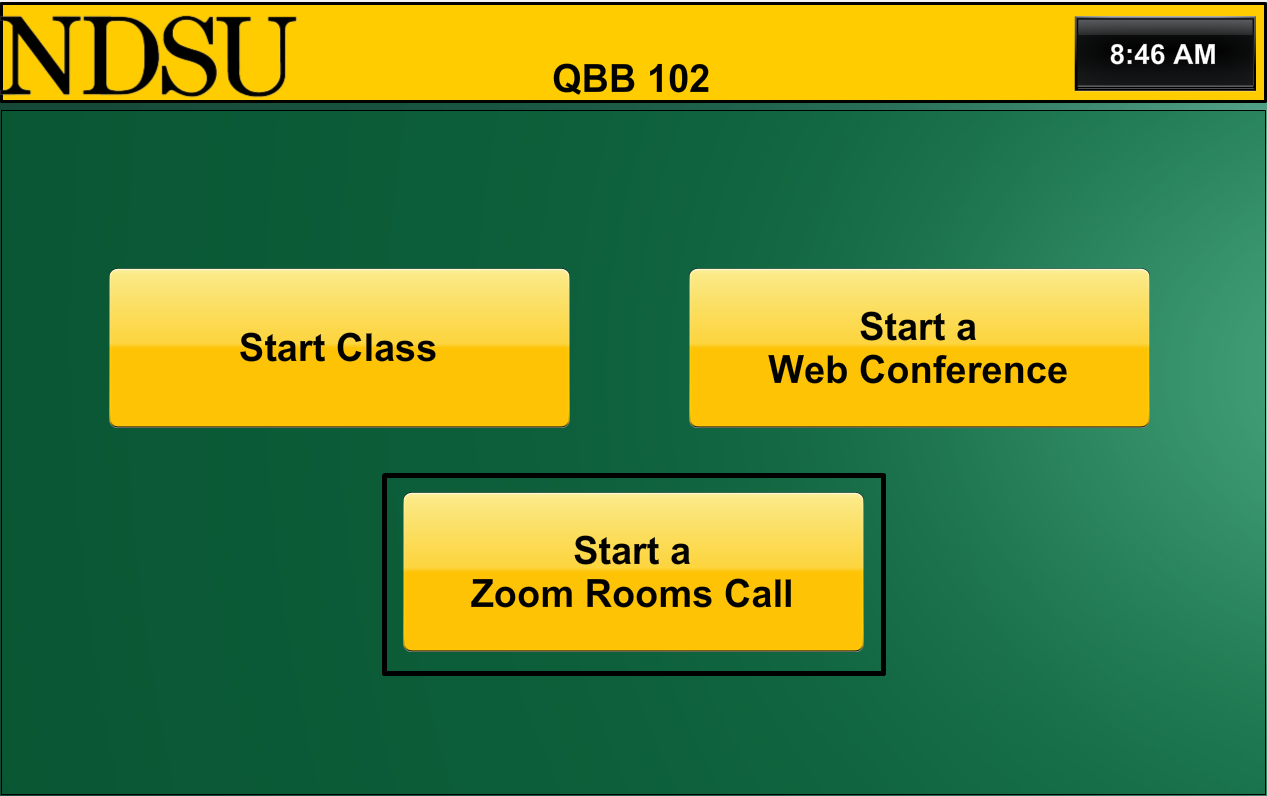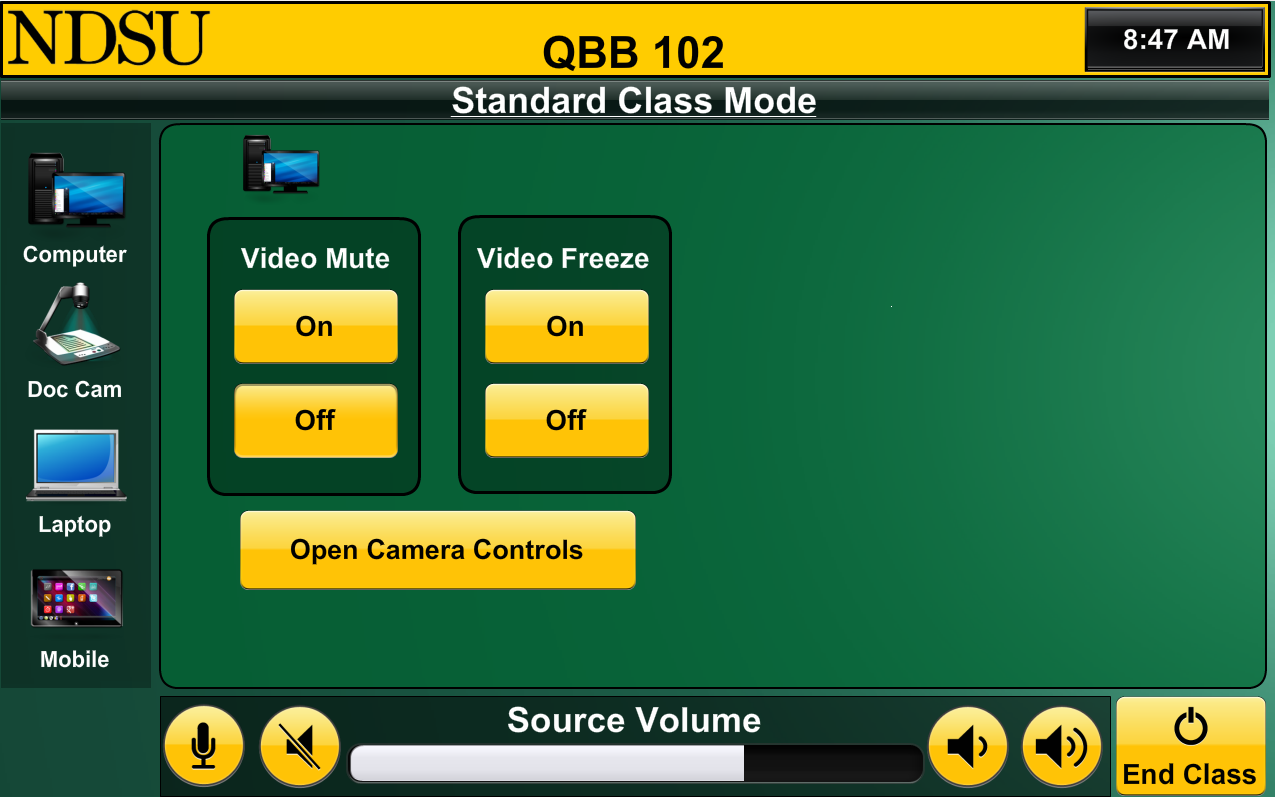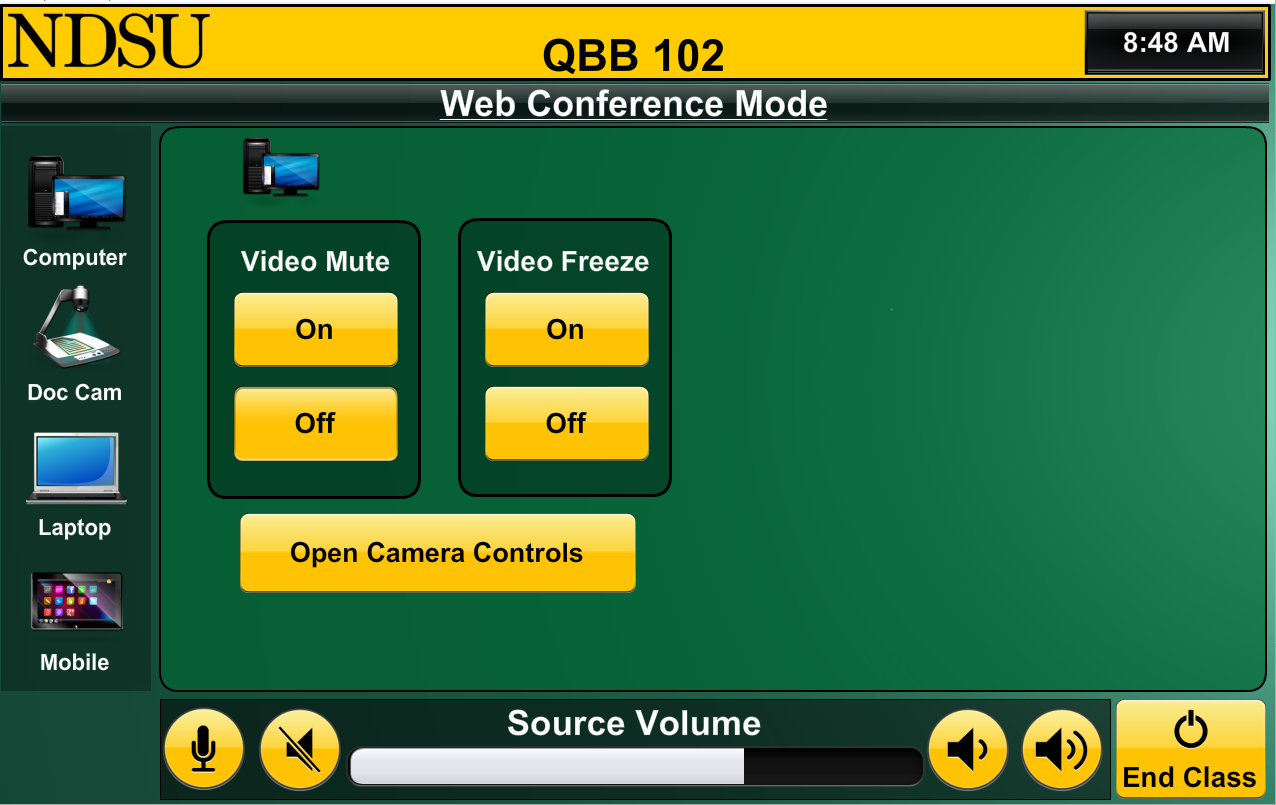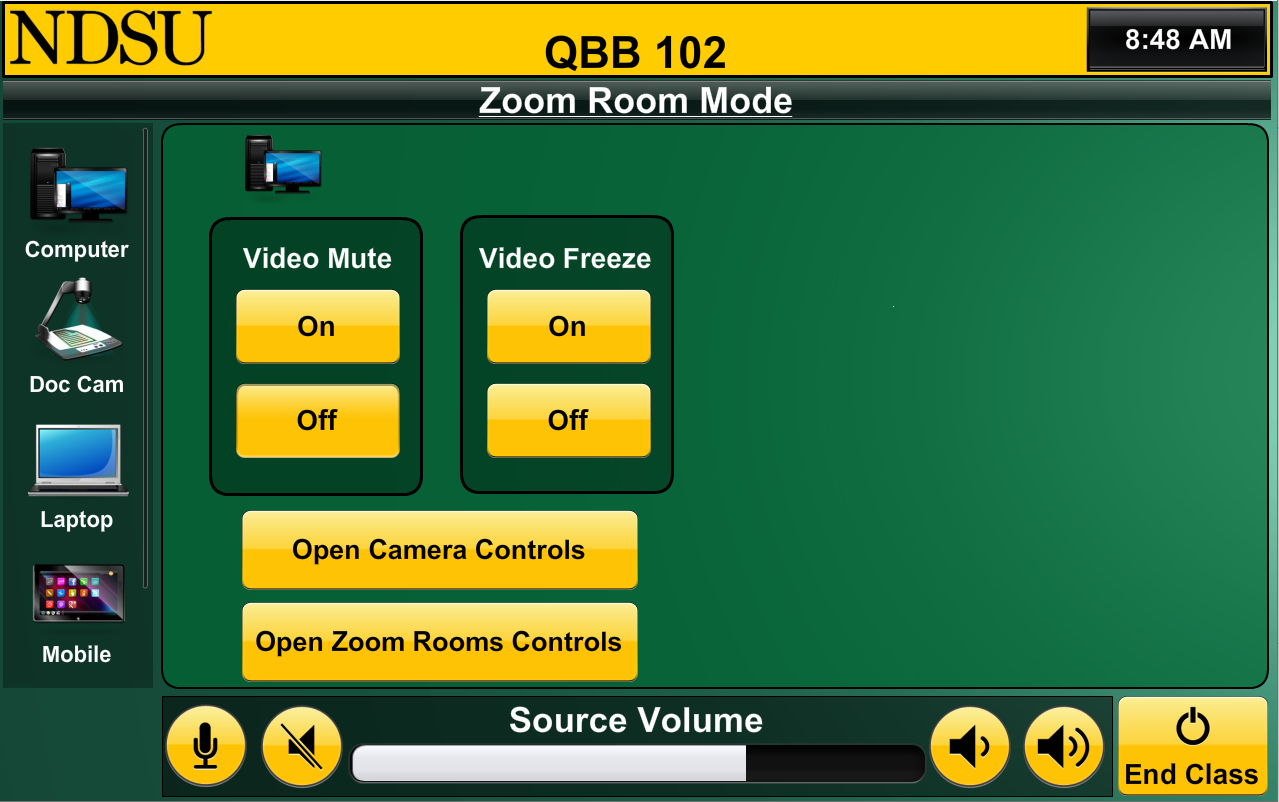Class Modes
User Guide Topics
Video Lesson
Selecting a Class Mode
To start the system, tap the touch screen to wake it up. All available class modes for the particular room will now be displayed. There are up to three options to choose from on the opening screen. The available options are “Start Class,” “Start a Web Conference,” and “Start a Zoom Rooms Call.”
Standard Class Mode
The first option is “Start Class.” This is the basic option that should be used for in-person classes. It is not recommended for classes that have a synchronous online option, in those cases the Web Conference or Zoom Rooms mode should be selected. In the standard class mode, all changes in video input (e.g. switching from the computer source to the document camera) are reflected on the SMART monitor and the projector(s) in the classroom, so both video output sources are always showing the same matching source selection.
Web Conference Mode
The second option is the Web Conference mode. This is the recommended class type when using software such as Zoom Workspace, Class Collaborate, Microsoft Teams, or any other web conference software. In this mode, switching between different input sources on the touchscreen, such as computer, laptop, etc., will only switch the image on the projector(s) so your students will always see the selected source. The SMART monitor on the instructor station will at all times display the computer image. This makes controlling your web conference meetings easier as you can see the software you are using (i.e. Zoom) on the monitor at all times. The touchscreen will have the same settings and images available as in the standard class mode.
Zoom Rooms Mode
The final and newest class mode is the Zoom Rooms mode. This selection is ideal for instructors who use Zoom in our learning spaces, because it allows you to quickly start your meeting and easily control all aspects of the meeting from the touchscreen or SMART monitor. This frees up the computer to display your content to your class.
Unique Rooms
A few rooms on the NDSU campus do not have all of these three modes available. One example are rooms with two computer monitors on the instructor station and two projectors. In these rooms, the touchscreen allows for split control between the screens. When using screen sharing in video conference software in these rooms, only the content on the left screen is shared in the meeting. Both monitors and both projectors will change sources jointly, so by checking the content on your left-hand monitor, you will always know what you are presenting to your remote students.
As always, when finishing your lecture, please make sure to click “End Class” in the lower right-hand corner. Then click "Yes, Shutdown Now.”