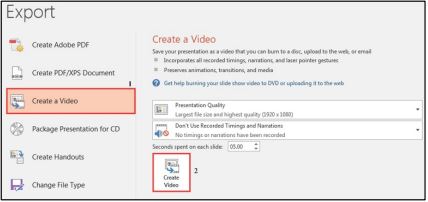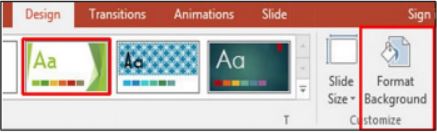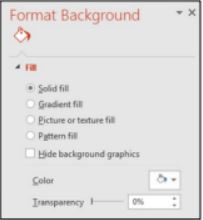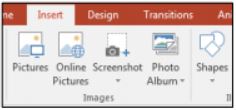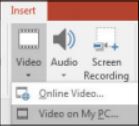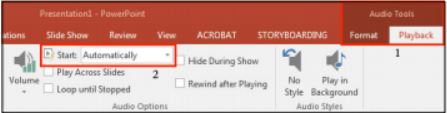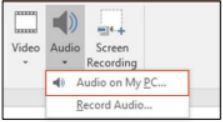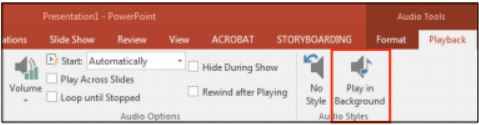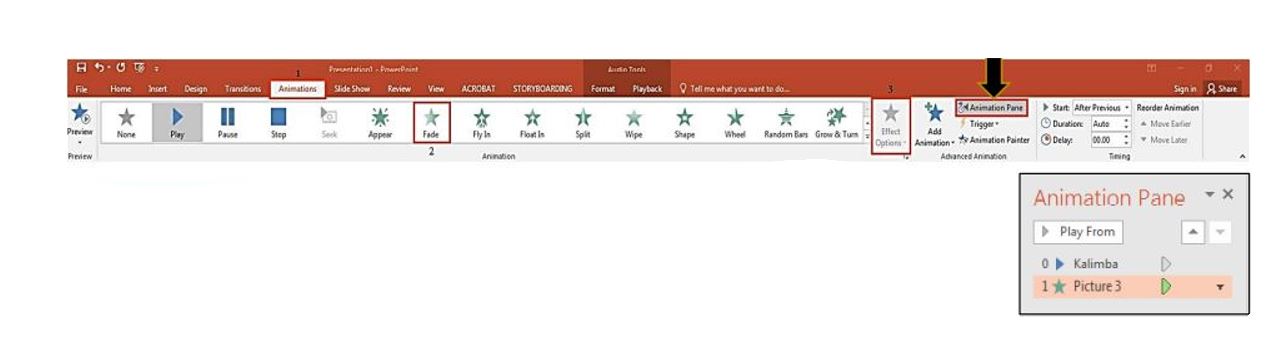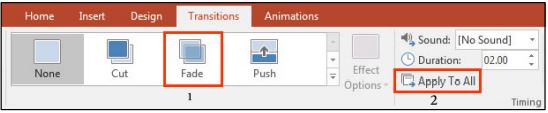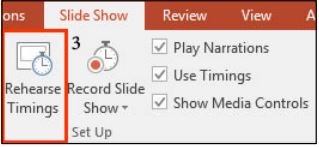Topics Map > Services > Teaching, Learning and Classrooms
Topics Map > Services > Training and Workshops
Videos with Audios in PowerPoint Quickstart
A quickstart guide for how to make a music video in PowerPoint
1. Get the Design
Select: Design → pick a theme.
OR
Create your own: Design → Format Background
For applying the desired background to all slides: Format Background → Apply to all
2. Get the Visuals: Text
- Select: Insert → Text Box
- Drag to draw the text box.
- Type desired text.
For changing the background of any text box or shape: Right-Click on the object → Format Shape
Be Aware of Copyright!
- Follow fair use guidelines
- Consider asking permission
- Cite all media
2.1 Get the Visuals: Images
Select: Insert → Pictures OR Insert → Shapes
For modifying images: Use the picture toolbar → Click on the image → Format
To avoid stretching images and shapes, → Hold the SHIFT key while resizing
2.2 Get the Visuals: Videos
Select: Insert → Video → Video on My PC
- Click on the video → PLAYBACK
- Set the video on Start Automatically
3. Get the Music
(Ensure compliance with copyright)
- For inserting your audio on desired slide: Insert → Audio → Audio on My PC
- Select: Play in Background under Playback
Audacity is useful a free, user-friendly audio editor for recording your voice and mixing audios. Download at https://sourceforge.net/
4. Get the Motion: Animation
Select the object to be animated:
- Select: Animations tab
- Apply desired animation
- Customize with Effect Options
For adding multiple animations, → Add Animations
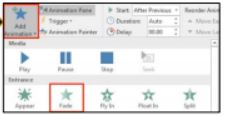
4.1 Get the Motion: Transition/ Timings
- Select: Transitions → choose a transition style
- For having the same transition for all the slides: Click on Apply to All (* You can different transitions to individual slides as well)
- For recording your own timings: Slide Show → Rehearse Timings
5. Get the Motion: Transition/ Timings
Select: File → Export 1. Select: Create a Video 2. Click the Create Video to save your slide as an MP4