Topics Map > Services > Teaching, Learning and Classrooms > Assistive Technology
Schedule a Polling Session - Web Version
Below is an overview for instructors on how to schedule a polling session in PointSolutions on the web version
PointSolutions has a built-in schedule function for when you would like to schedule a polling session for content you have.
- Login to your PointSolutions account through one of your Blackboard Original courses using your Bison Login (typically your first.lastname@ndsu.edu).
- Under the “Active Courses” tab, click "Select" for the course you want to schedule a polling session for.
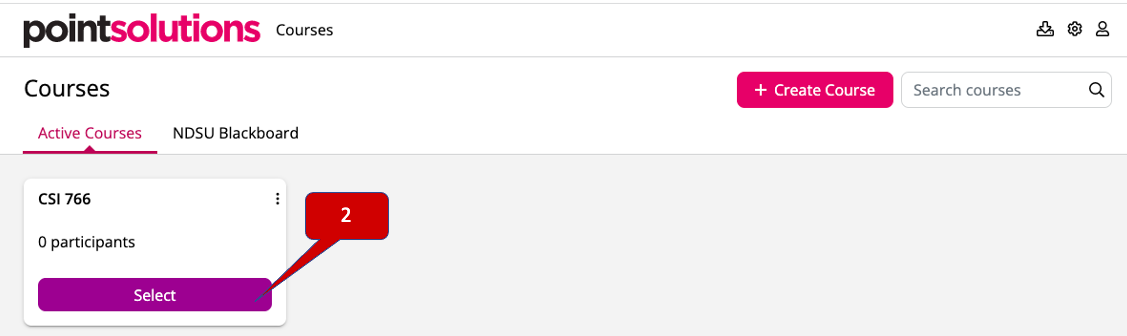
- Select "Select" on the content you would like to schedule the polling session for.
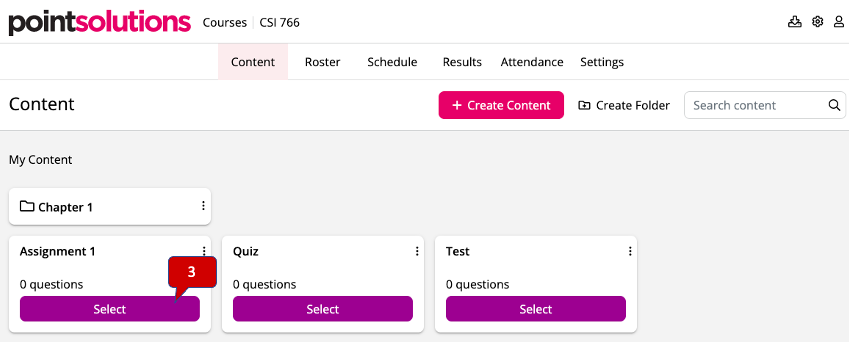
- Select "Schedule" when you have chosen your content.

- Change the "Session Name" if needed.
- Set the "Start" date/time.
- Set the "End" date/time.
- Enable the "Enforce Roster" toggle switch to require participants to be enrolled in the course.
- Enable the "Require Participant Sign In" toggle switch to require participants to sign in to their PointSolutions account to participate in the polling session.
Note: If you do not enable it, anyone can participate in it without purchasing a PointSolutions subscription. - You can also choose what information from the participant you want under the "First Name", "Last Name", and "Email" sections. You can set the participant’s first name, last name, and/or email address to be required before they start answering the polling questions.
Note: This will not need to be enabled as student information is pulled from the Learning Management System (LMS) for the students who are enrolled in your course and have their accounts set up correctly. - Select "Schedule" to finish adding your schedule.

- Select the three dots to Edit if you want to make any changes to the scheduled polling session.
- To end the session early, select "End Session".
- To share this scheduled polling in Blackboard Original, select "Share." This will allow you to send the session manually.
Note: Students who are enrolled in your course will automatically get notified when you schedule a session. - Select "Reports" to view the results of the session.
