Running a Poll in EchoPoll & PointSolutions - Desktop Version
Below is an overview for instructors on how to run a poll in PointSolutions desktop application using three different methods.
-
- Login to your PointSolutions account by going through the desktop application/flash drive using your Bison Login to login (typically your first.lastname@ndsu.edu).
- There are three different options you have to run a poll. Below you will be able to read/find out more about each one.
PowerPoint Polling
Note: This type of polling is very good for incorporating interactive PowerPoint presentations. It's extremely useful if you have an existing PowerPoint that you would like to add questions to, or if you want to create simple little questions for understanding during lecture.

-
- In order to have questions that work with PointSolutions, you first need to make sure you select the "turningpoint" tab in the ribbon at the top of the screen.
- These drop down menus give you a variety of different ways to personalize your PowerPoint. You have the choice of many different questions/answer types, add ins (such as correct answer indicators, different charts and graphs, and countdowns), different ways to add competition into your session, and other tools to help make an interactive PowerPoint.
- This side panel will give you more ways to choose your slide format. You are able to select correct answers and change how you want the answers to show up (color, percent, decimal, etc.).
- Here is where you can start polling with clickers and/or mobile responses.
- In order to have questions that work with PointSolutions, you first need to make sure you select the "turningpoint" tab in the ribbon at the top of the screen.
Anywhere Polling
Note: This type of polling allows you to poll in any application using a floating toolbar. It works well if you want to ask questions in class without making any sort of PowerPoint or list of questions.
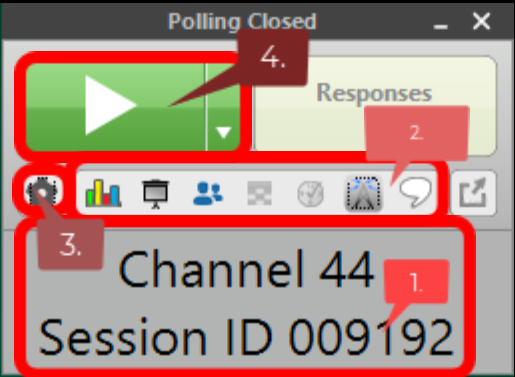
-
- Tells you the channel number and session ID that you will need to share with your students
- Tool Bar - In here, you can see results, responses, and even message participants if needed.
- Settings Icon - From here you are able to save/upload sessions, upload question lists, and select other options.
- Play/Pause Icon - Here is where you start/stop a session and where you can edit what type of response you want, such as, number of answers, numerical response, or short and essay answer.
- Tells you the channel number and session ID that you will need to share with your students
Self-Paced Polling
Note: This polling is great for giving students questions that they can answer at their own pace.

-
- Shows you the Channel number along with the session ID, which you should share with your students.
- This box will show you the participants that are in the session by showing their name, ID, and status.
- Here is where you can see the live results, such as, what question each participant is on, correctness of questions answered, and when they are finished.
- This tool panel will allow you to resume/save sessions, adjust or set the amount of time given to complete the session, and other items that will help you run your session.
- Shows you the Channel number along with the session ID, which you should share with your students.