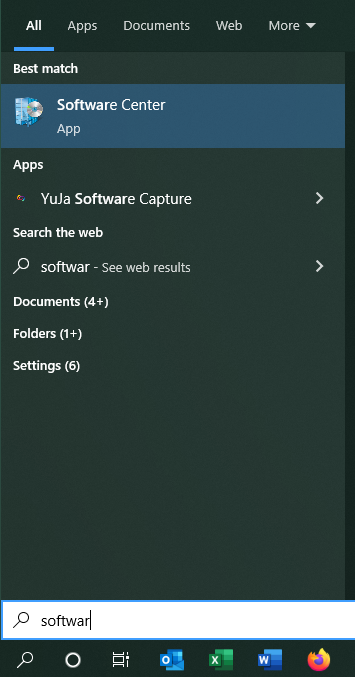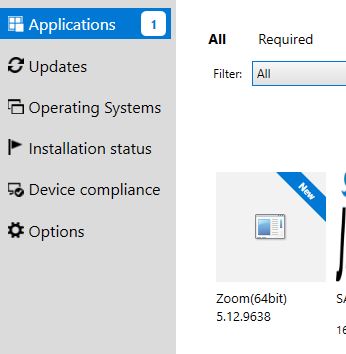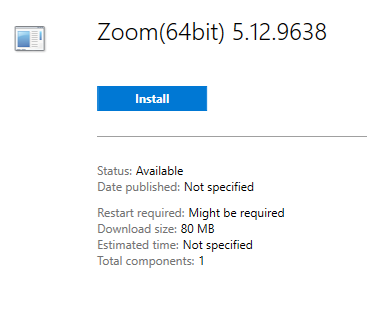Zoom Software Update
Option 1: In order to update your Zoom client, please open the Zoom software on your computer and then click on your profile picture in the top right corner of the Zoom window. In the menu that appears, select the option for "Check for Updates".

Option 2: If you do not have the "Check for Updates" option in your menu, please complete the following steps to update your software.
1. Search for "Software Center" on your computer using the magnifying glass/search field in the bottom right hand corner of your screen (for Windows devices).
2. Find the option for Zoom(64bit) 5.12.9638 in the application list and run it.
3. Select "Install"
Option 3: In cases where the previous two options did not work for a Zoom software update, please follow the steps below.
1. Download the Zoom uninstall tool using this link:
Click on "CleanZoom" and it will download the cleanup program. The file will likely be saved in the "Downloads" folder on your computer. Open the folder and run the CleanZoom.exe file.
2. Download the new Zoom software from this website:
https://support.zoom.us/hc/en-us/articles/207373866-Zoom-Installers
Select the appropriate download file (e.g. Zoom desktop client for Meetings (64-bit) for Windows users). Run the installer file once it has completed downloading.