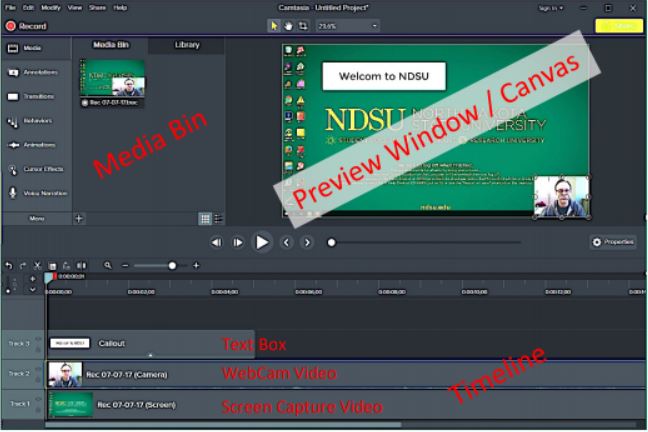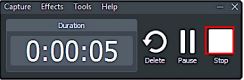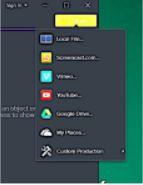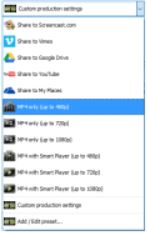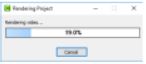Topics Map > Services > Teaching, Learning and Classrooms > Video/Media Options
Camtasia
A quickstart guide for Camtasia
Introduction
Camtasia is a software application used for creating video tutorials and presentations by recording the screen of a computer, along with audio narration and webcam footage. It allows users to capture and edit screen recordings, add effects and animations, and produce high-quality videos in various formats.
Downloading Camtasia Free
- Open up Google Chrome and search for “Camtasia Free Trial”
- Click on the link that looks like this:

- Click on “Free Download”
- Once downloaded open up the file and follow the instructions given.
- The free trial version will only last for 30 days.
1. Get Media
- Record audio, video & screen content in Camtasia (see reverse side for recording instructions).
- Import existing videos, photos, audio, etc. (File > Import).
- The built in Library also contains a variety of graphic and audio elements you can use in your project.
- Click and drag content from the Media Bin or Library into the timeline and arrange the sequence and layers of clips.
2. Arrange Media / Tell Your Story
- Arrange your content start-to-finish / left-to-right in the timeline.
- Tracks are like layers of content. Content in higher tracks appears in front of content on lower tracks.
- Resize and reposition content in the preview window.
- Click and drag the play head
to browse through your video and/or select specific locations. Use the red & green handles to select regions in your timeline to copy, cut or delete.
- Trim Clips: Hover mouse/cursor over the edge of a clip, then click and drag to trim content.
- Toolbar directly above the timeline allows you to zoom in & out for detailed editing, split clips, cut/copy/paste and undo/redo.
3. Enhance Your Video
- The menu along the upper left side of the screen provides a wide variety of tools.
- Add shapes, text and more to annotate your video.
- Draw attention with callouts, animations and effects. Blur sensitive information.
- Add interactivity with quizzes and hotspots (requires publishing to HTML 5).
- The "Properties"
button on the far-right middle of your screen provides detailed control over any piece of media selected in your timeline.
4. Publish Your Video
Select “Share”  button to being publishing process. See reverse side for publishing tip.
button to being publishing process. See reverse side for publishing tip.
Recording Your Screen
- Click Record button in upper-left corner to begin.
- Recording bar will open, Camtasia window will minimize.

- Open the application you wish to capture and use the Select Area controls to record "full screen" or “custom”. Custom capture areas are set by positioning the green bounding box on the screen.
- Use Recorded Inputs controls to select your camera & microphone or to enable/disable audio or video recording.
- The Audio dropdown allows you to select “Record System Audio” if you would like to capture sound coming from the computer as well as your microphone.
- Use the slider to the right of the Audio dropdown to adjust your microphone’s input level.
- Click “rec”
when you are ready to begin recording.
- After a 3-second countdown, Camtasia will begin recording your microphone, computer screen and web cam (if selected).
- When finished recording, press F10 or click “Stop” in the recording bar.
- Your new recording will be added as a clip in your Media Bin and placed in your timeline for editing.
Publishing Tips
- Click “Share” and select local file (recommended) – or publish directly to your social media platform of choice.
- MP4 only will give you the most widely compatible video file. Recommended when publishing to YouTube or similar.
- MP4 with Smart Player (HTML5) is required for interactive elements such as quizzes, hotspots and embedded captions and must be published as a web page.
- For best quality, select the same resolution as your project or original media. For a smaller file size, resolution may be reduced.
- When “Rendering Project” progress bar is complete, your final file will be ready.
- Note: You may always return to your project and continue editing, but you will need to share / render a new “final” file to reflect these changes.
Important Tip: Keep your project organized!
All of your media (photos, audio, video clips, etc.) should be saved to the same location as your Camtasia project and screen recordings. If media gets separated from the project, you will see missing media errors in your timeline.