Creating Poll Questions in PowerPoint - Web Version
Below is a brief overview for instructors on how to create a poll question in PowerPoint for PointSolutions on the web client.
If you want to add poll questions to your PowerPoint file, you can upload it into PointSolutions first. Then, add the poll questions between your PowerPoint slides.
- Login to your PointSolutions account by going through one of your Blackboard Original courses then using your Bison Login to login (typically your first.lastname@ndsu.edu).
- Under the “Active Courses” section, locate the desired course and click "Select".
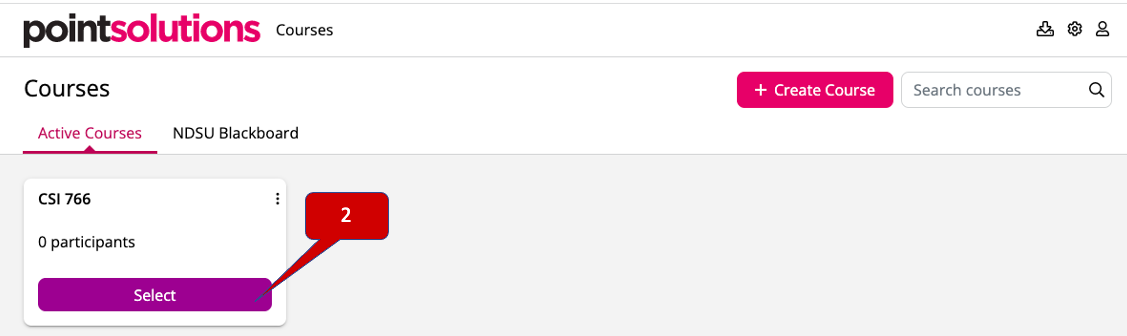
- In the "Content tab", select "Create Content".

- Enter a name for the content. Then select "Create".
- Click the drop-down arrow next to "Create".

- Under the “Content” section, select "Upload PowerPoint".
Note 1: PowerPoint slides are converted into images to display during the live session. The file size is limited to 99 MB.
Note 2: The “Text” option allows you to add non-question content to your presentation. You can use text or upload images and videos. - Choose a PowerPoint file from your computer. Select "Open".

- PowerPoint will begin uploading with a message.

- To add polling questions in PowerPoint, click the drop-down arrow next to "Create".
- Select a question type.

- Enter the question text in the field provided.
- Enter the answer text in the field provided.
Note 1: Answer choices for short answers must be separated by a comma, semicolon, colon, or hard return. You can also enforce capitalization from the Options pane.
Note 2: In the “Numeric Response” question, the answer can be a fixed value or a range. - Mark the correct answer by clicking the toggle switch.
- Click "+ Add Answer Choice" if you want to add more answer choices.
Note: To delete an answer choice, select the trash icon. - In the “Options” section, enter points for this question. You can turn the other options on if you wish to.
- Select "Save".

- To create more questions, click "+ Add" and select a question type.
- If you would like to change the order of the questions, click the three dots and select "Move Up" or "Move Down".
