Discussion By Design: Using Discussion Boards Effectively

The Powerful Technique of Discussion
So, why use a discussion board in the first place? Discussion boards expose students to points-of-view, values, and beliefs that they likely didn’t even realize others have. Students often think everyone thinks the way they do, so seeing there are different ways of perceiving things encourages and builds open mindedness.
Higher-level learning is engaged as discussion boards have students analyze and evaluation different positions and attitudes. The book “Creating Engaging Discussions” by Jennifer Herman and Linda Nelson, discusses this further.
Tips for Using Discussion Boards
The number one tip with using discussion boards is setting clear expectations. Let students know how many responses you’re looking for, what deadlines they need to meet, what content they need to consider, and why the discussion board is being assigned.

Discussion boards can be accomplished several ways. There is the traditional format available in Blackboard Original, and also other variations that Blackboard Original offers, such as groups, blogs, and voice thread. Discussion leaders can be helpful to both you as an organizer of the course and information, and as another route to learning.
Student leaders could facilitate the discussion of a particular topic and initiate the board, keep the discussion on topic, and summarize all of the content. Leadership could be assigned or self-selected through a sign-up board at the beginning of the semester.
Strategies for Promoting Participation
Getting students to truly participate can be difficult. The best tips to engaging students in discussion boards involve:
- creating a climate for sharing through icebreakers and the classroom culture,
- encouraging personal connections between students and what they’re learning,
- building accountability by providing clear grading rubrics, and
- through peer facilitation and evaluation, as mentioned above

Students participate more when they are positively reinforced. This doesn’t mean you tell them “good job” on every post, it means that when you are replying or talking about discussion boards you are being respectful of opinions, explaining why a post is a good one (it met the posting criteria, demonstrated that the student was thinking), and building an environment that is open to mistakes.
Remember, silence in the classroom and online is OK. It gives learners time to think and research. Another helpful tip is that you should limit your own involvement. It’s of course important to be reading student posts, but you probably don’t want to be commenting on every post. As you facilitate discussions, keep an eye out for balance among students, and foster support for those who haven’t spoken up as much.
Preparing for Using Discussions
As mentioned in previous discussions about switching to HyFlex, all teaching should be rooted in your learning objectives. Plan your discussion by identifying your goals for it; remember there are many ways to be present and to participate (some people are longer winded, others are more concise). Universal design for learning is important to keep in mind. Students have different styles of learning and different needs, so the design should be as open as possible.
![]()
Be sure to set ground rules for participation and model what participation should look like. Rubrics can be helpful with grading discussions, as well as for clearly stating your expectations. Points that can be included in a rubric include promptness/initiative, delivery of post, relevance of post, content of post.
Discussion Boards on Blackboard Original

Discussion boards can be found in your Blackboard Original course under “Tools.” It’s helpful if you put the discussion forum on the side bar menu so you and students don’t have to dig through all of the options in the “Tools” link every time. To do this, go to the top left side of the menu. You’ll find a small plus button. Hover over it and choose the tool link. From there you can name it (maybe “discussion board” or “discussion forum”), and choose “Discussion Board” in the drop-down. Be sure you check the “available for users” box so it shows up in the menu for your students.

Once you have gone into the discussion board tool, you’ll want to click “create discussion.” You’ll be able to name it (maybe “Week 1 Discussion” or “Week 1 Reflection”) and provide a description for it. It’s helpful if the description includes the expectations of this particular post and any prompts. If you need to edit any information on the forum posting after the fact, you can click on the little grey arrow pointing down next to the forum title.
After naming and describing the forum, you have several other settings you can choose. If you want the forum to become unavailable at any point during the semester, you can set an end date, or you can prepare all of your forums ahead of time and set a date for them to become available. It can be really helpful to leave forums up throughout the semester so students can refer back to what’s been written, but you do have the power to restrict the dates, if you wish.
There are other options after the availability settings about the view, grading, alignments, subscription, and creating/editing. Choosing the view options for students to be able to create threads allows students to see only their own thread until they’ve posted something. This can help keep students from reading everyone else’s ideas and then just saying, “I agree with Maria’s post.”
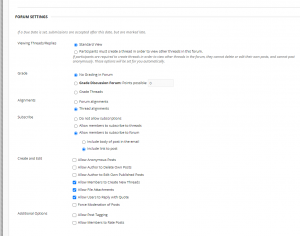
When choosing to grade, remember that it is just for this discussion forum that you’re assigning points, not the whole semester. You will still have to go in and assign the points in the grade book (it doesn’t happen automatically), but selecting this will put the assignment in the Blackboard Original grade book. If you’ve already made that assignment in the grade book, be sure you don’t select this option and double up.
Choosing to allow members to subscribe to the forum means you will get an email every time someone replies to that discussion forum. If you choose to “include body of post in the email,” you’ll get the content posted by the individual in an email. This will happen for every post made. If you choose to “include link to post,” you’ll get a link redirecting you to Blackboard Original to see the content.
Choosing to allow subscription and then subscribing can help with grading and determining who posted and who didn’t. It can also lead to a lot of emails, so weigh the pros and the cons. Allowing for subscription also means that students can choose to subscribe to the forum, so if they want to receive emails about posts they can get them, too.
Make sure you don’t uncheck the “allow members to create new threads” or students won’t be able to do much with the forum. Generally, don’t check to “allow anonymous posts” or for the author to delete their own posts. It is worthwhile to consider allowing students to edit their posts: students may want to go in and correct errors in spelling, etc., but they also may change out content or completely remove what they already posted.
You definitely need to consider your own student population before deciding if you want to enable editing. There is no historical record of the threads, so you can’t go back and look at a version they had prior to editing, unfortunately. Regardless, you’ll again want to clarify expectations with students (“proof read before you post,” or “I’ll allow you to edit, but content needs to stay – don’t delete content”).
A Note on Grading

Grading discussion boards can be time consuming, especially in a large class. A helpful way to go through and see student postings is to go to the “Course Management” box on the left-hand side of the screen, under the main course menu. Under “Evaluation” there is a link to the “Performance Dashboard.” You will be able to see all users and one column actually links to the discussion board posts made by students. By clicking on the number in the column you’ll be able to see the posts made.
To go through the actual walk through for any of these steps, access the video above. You can check out all of the recent training recordings from the Instructional Design Center here.
About the Authors:

Lori Swinney is an Instructional Designer with NDSU’s Instructional Design Center. She joined the department in July 2020 to help provide support as the campus transitions to HyFlex teaching and learning. Swinney retired, after 28 years, from the University of North Dakota in December 2019. Swinney served as the director of the Center for Instructional & Learning Technologies up to December 2018, when several departments were restructured and her position and others became a part of the Teaching Transformation and Development Academy. Lori completed her B.S. in Psychology, and her M.S. and Ph.D. in Higher Education Teaching & Learning, with a focus in Instructional Design & Technology. She has been teaching as an adjunct assistant professor at UND since 2003. The courses include online, hybrid and traditional face-to-face in College Teaching, Web-Based Instruction and Multicultural Education.

Amy Tichy is pursuing her M.Ed. in Clinical Mental Health Counseling at NDSU. She graduated with a Master of Arts in Theatre with a concentration in Drama Therapy from Kansas State University (2014), where she was a Graduate Teaching Assistant, lecturing 6 credits of Public Speaking per semester, and with a Bachelor of Science in History Education and Theatre Education from Dickinson State University (2010). Amy is a licensed teacher and a Registered Drama Therapist. She works in the Office of Teaching and Learning as a Graduate Assistant.