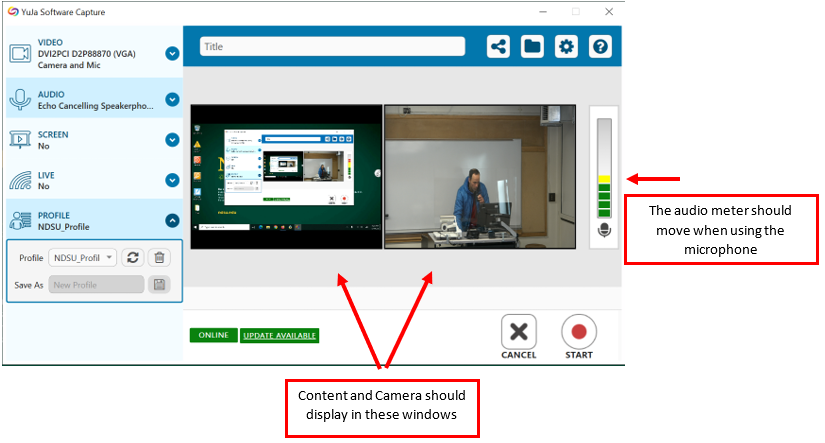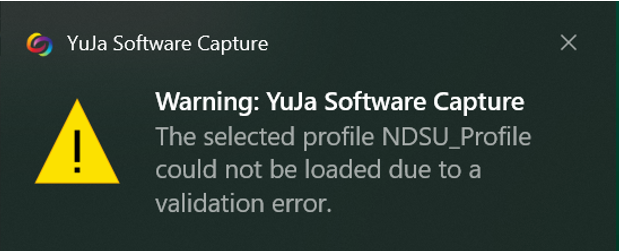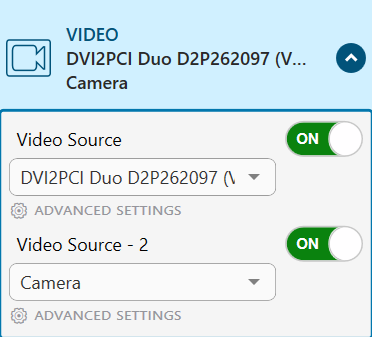YuJa Recording Settings in Instrumented Classrooms
YuJa is configured by default to use the correct settings for audio, video, and screen capture in all NDSU instrumented classrooms. In some cases, the settings may get corrupted or an error may cause the software to switch the audio and video defaults to incorrect settings. In those cases, users should manually reset the settings to the correct options by following the instructions below.
Validation Error
We have recently seen an increase in validation errors when trying to start YuJa and initiate a recording. The error will appear on the screen as YuJa is started and indicates that the shared profile that is configured on all classroom computers for YuJa cannot be accessed. If you experience this error, please follow the steps on this page to configure your audio and video settings manually and make sure to test your audio using the room microphone and the audio meter in the YuJa recording window. If you see the volume meter indicator move as you speak into the microphone, your recording should have the audio captured correctly.
Video Settings
The video setting should be set as seen in the images below. The content capture (computer screen, document camera image, laptop image, or AirMedia content) is selected as the first video source with a name in the format of DVI2PCI D2Pxxx (VGA) or DVI2PCI Duo D2Pxxx (VGA). Video Source 2 is the video camera in the room and should be called Camera and Mic or just Camera.
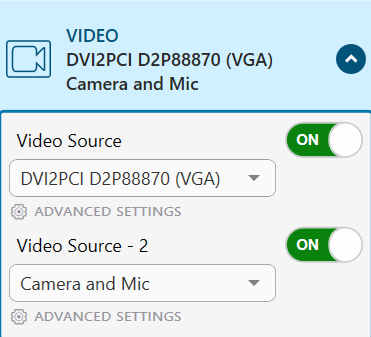
Audio Settings
Audio settings should be set as seen in in the images below. Mic Source should be set to either Line (Tesira Forte) or, if that is not available, Echo Cancelling Speakerphone. Mic Source 2 is not used in our classrooms and therefore the slider should be set to off.
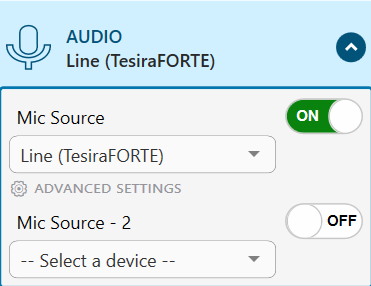
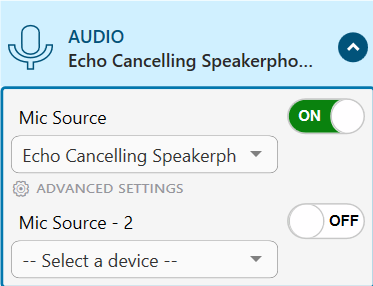
YuJa User Profile
The default user profile should be set to NDSU_Profile. If it is not set correctly, please select NDSU_Profile, which should automatically change all video and audio settings to the correct options. Should NDSU_Profile not be available or you receive an error message when selecting this profile, please report this to the NDSU help desk and use the video and audio settings discussed on this page for manual configuration.
YuJa Recorder Window
Once all settings are configured correctly, the recorder window should looks similar to the one pictured below. Both video sources, the content source (in this case the computer screen) and the camera, are visible in the video windows and when speaking into the microphone the audio meter is showing a level of incoming sound.